top of page
Инструкция
Кратко, что нам нужно сделать:
1. Скачать и установить версию Mozilla Firefox 56.0.2.
2. Удалить файл updater.exe , чтобы мазила не обновлялась
3. Отключить обновления мазилы в настройках.
4. Установить imacros версии 8.9.7 и отключить обновления
1. Скачать и установить Mozilla Firefox версии 56.0.2
Скачать можете по прямой ссылке с официального сайта
32 бит.
https://download-installer.cdn.mozilla.net/pub/firefox/releases/56.0.2/win32/ru/Firefox%20Setup%2056.0.2.exe
64 бит.
https://download-installer.cdn.mozilla.net/pub/firefox/releases/56.0.2/win64/ru/Firefox%20Setup%2056.0.2.exe
Для того, чтобы узнать какая разрядность ОС, нужно правой кнопкой мышки на Пуск и правой кнопкой мышки на "Компьютер" - свойство. Там покажет какая у вас ОС 64-бит или 32-бит.
После установки, не запускайте мазилу, но если запустили, то закройте её.
2. Удалить файл updater.exe, чтобы мазила не обновлялась
Мазила по умолчанию устанавливается по адресу C:\Program Files\Mozilla Firefox
Либо, правой копкой мышки на значок мазилы и выбираем - расположение файла и у нас откроется папка где находится файл updater.exe.

3. Отключить обновления мазилы в настройках.
Запускаем мазилу и в настройках отключаем обновления.
Нажмите Меню - настройки
Выбираем "Никогда не проверять .."


4. Установить imacros версии 8.9.7 и отключить обновления
1-ый вариант установки
Скопируйте ссылку и перейдите по ней в браузера мазила 56.0.2.
http://download.imacros.net/imacros_for_firefox-8.9.7-fx.xpi
Если после перехода по ссылке у вас ошибка или пишет, что файла нет, то пробуйте 2-ой вариант установки.
2-ой вариант установки
Нажмите правой кнопкой мышки по той же ссылке и выберите - Сохранить объект как...
Нажимаете - Сохранить.
Затем, просто перетащите данный файл в окно мазилы и появится табличка установки.
После установки, нужно отключить обновления imacros, чтобы он не обновился. Для этого, нужно выполнить следующие действия:
1 Заходим меню - дополнения 2. Расширения - Подробнее


Увидите версию imacros
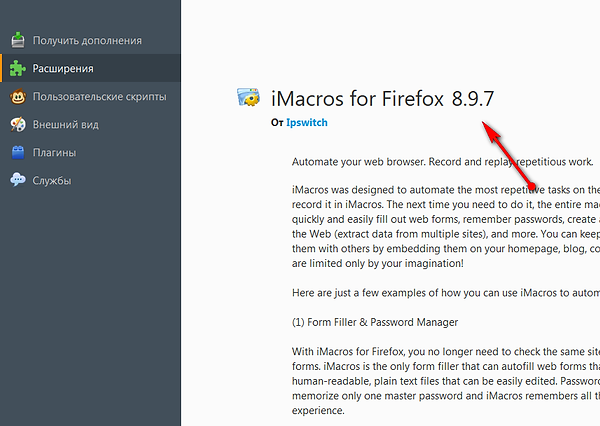
После того, как установите версию imacros 8.9.7, нужно будет отключить обновления imacros. Для этого, снова перейдите на страницу, где отображается версия imacros, промотайте страницу вниз и выберите отключить.

Далее настраиваем закритие последней вкладки
1 В адресной строке браузера втавляем: about:config - жмём enter - 2 Я принимаю на себя риск !

В поисковой строке вставляем:
browser.tabs.closeWindowWithLastTab
Двойным щелчком меняем значение true на false
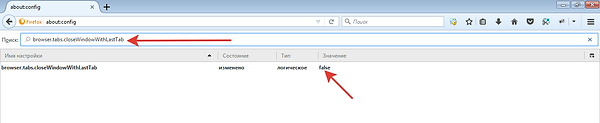
Настройка профилей браузера
Для того , что бы можно было запускать одновременно несколько скриптов одновременно. Нужно настроить профиля браузера
Что такое профиля?
Допустим, вы скачали и установили браузер, сделали настройки, закладки, установили в него разные дополнения. Это будет первый профиль. И из этого профиля (окно) браузера, вы можете запустить скрипт и для того, чтобы запустить второй или тот же скрипт, нам нужно создать несколько профилей.
1. На рабочем столе нажимаем правой кнопкой мышки на ярлык Mozilla Firefox и выбираем - Свойства.
В поле "Объект", после firefox.exe", вставляем через пробел! -ProfileManager -no-remote
Нажимаем - ОК.

2. Запускаем ярлык Mozilla Firefox и у нас появится табличка с возможностью создавать профиля.

У вас пока будем один профиль. Нажимаете "Создать"

Нажимаем Далее, вводим название нового профиля - Готово

Запускаем новосозданный профиль . Перед вами откроется окно не настроенного браузера.
Каждый новосозданный профиль нужно настраивать как предыдущие
1 Отменить обновления браузера
2 Отменить обновления iMacros
Далее будем настраивать скрипт и iMacros
Скачиваем скрипт. Заходим в браузер. Жмём иконку iMacros. В открывшемся слева окне нажимаем Menege. Далее опции. Потом Pathc.

Распакуйте скачанный скрипт по данному адресу на своём компьютере.
Прочитайте информацию в текстовом файле идущем вместе со скриптом.
В этом файле будут настройки. К примеру куда и как вставить логин и пароль, поскольку они известны только вам , а не боту.
bottom of page

